
Have you ever noticed how easy it is to make a to do list, but how much harder it is to actually finish it? Prioritization makes a huge difference when it comes to actually completing that task list. The trick is to be as ruthless as you can stand.
This post originally appeared on the Zapier blog.
Be ruthless with your task list until you only have one task to focus on right now, so you can’t help but get to work. At least, that’s what it usually takes for me to get stuck in!
Prioritization is really hard, because it’s mostly about saying no. I’ve ordered these methods of prioritization to ease you in, with the most ruthless ones at the end. Let’s dive in.
Analyze Your Task List
Let’s start by looking for any tasks that can be dumped completely. Delegation is a perfect way to quickly cut down your task list—is there anything you’re waiting on others for? Get it off your list. Put it somewhere you won’t forget it, like a follow-up list or a shared project, but getting it off your normal to do list will relieve the pressure of seeing it there all the time.
Next, take all of the tasks that do apply to you and put them where they belong in this priority matrix from Steven Covey:

Anything that’s due soon (or overdue) counts as urgent. As for what’s truly important and what’s more of a "nice to do" task is up to you, but try to be as honest as you can. Anything that’s setting you up for long-term success could be counted as important, such as relationship building, personal health or growth activities or preventive maintenance.
This tool is particularly helpful for those times when you’re drowning under a million things to do, as it helps you to visualize what’s really important and what can wait. Once you’ve laid out your tasks, aim to get through the urgent and important tasks so you’re not butting up against deadlines. Then you can focus on the most productive quadrant: important but not urgent. These are the tasks that are easy to put off, but provide lots of value when they do get done.
And whatever you do, avoid the busy work and time wasters that land in the not urgent and not important quadrant as much as you can.
Make a List for Today
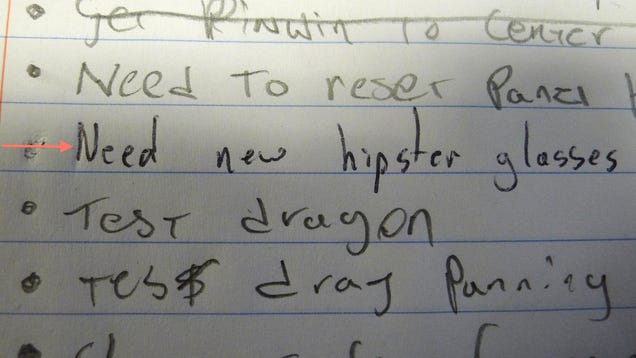
Now that you can more clearly see what needs doing straight away, make a to do list for today only. Ignore everything else you could be doing (until you’re ready to plan tomorrow’s list).
I like to include any calendar events on my "Today" list, so I see an overview of my entire day and set my expectations accordingly. This also stops me from planning too many tasks on days I’m in meetings for hours.
A good rule of thumb when planning out your day is to underestimate how much you can get done and overestimate how long each task will take. No doubt you’ve got plenty of things to be going on with if you check everything off your list for today, which is a much better feeling that always moving unfinished tasks over to tomorrow.
Use MITs
MIT stands for "Most Important Tasks." I often advocate for using MITs, because they’ve really helped me to write more realistic to do lists. It’s a process of choosing just a few (usually three) tasks to get done per day.
When using MITs, your to do list would have 1-3 of these and anything else listed would become bonus, "nice to do if you have the time" tasks. You only work on bonus tasks if all your MITs are done, and if all you get through are your MITs, you’ve still had a successful day.
It’s very simple: your MIT is the task you most want or need to get done today. – Leo Babauta, Zen Habits
Pick a Single Focus

We’re getting into ruthless territory now. When you’re really struggling to get anything done, you may need to try this method, even temporarily.
When you look at your task list or your MITs for today, pick a single thing to focus on. It could be one big task you really want to get done, or it could be a theme that relates to several of your tasks, like "increase sales." Choosing a single task or idea to focus on can be a good way to remind yourself to stay on track whenever you find yourself getting distracted.
Google Chrome extensions like Momentum and Limitless are great for these reminders, as they show you what your focus is for today each time you open a new browser tab.
Find Your 20 Percent Task

You’ve probably heard of this idea before, known as the Pareto principle: you tend to get 80% of your results from 20% of your work. You can easily outsource some of the 80% that’s not getting you great results, but what’s really tricky is working out what that 20% is that brings in the results. Once you do, you can apply the ultimate ruthless prioritization to your workday: make finishing your 20% work your priority—and your benchmark for a productive day.
The best way I’ve found to identify my 20% work is this simple exercise: first, ask yourself what you’d work on if you could only do three things today. Be ruthless; only pick three. Next, cut that down to two. And finally, just one. If you absolutely had to stop working after doing just one task, which would you do?
It’s a really tough question to answer, since we all have so many things to get through each day, but I’ve found it’s a good way to realize which of your tasks provides the biggest value when it’s finished. For me, writing a new blog post would almost always be my 20% work, since I get returns from writing in various ways—future SEO traffic, social shares and inbound traffic, more visibility for my personal brand and the site I’m writing for, and so on.
I use a combination of these methods depending on how much work I have to get through, how much I’m struggling to get started and what kind of prioritization I need help with. As you practice being ruthless with your to do list, you’ll find it gets easier and you’ll be able to pick the right method at the right time. And hopefully you’ll find that ruthless prioritization can actually be quite liberating!
How to Ruthlessly Prioritize Your Task List to Get More Done | Zapier Blog
Belle is a co-founder of Exist, a personal analytics platform to help you track and understand your life. She is a writer at Crew and was previously Buffer’s first Content Crafter and Head of Content at Attendly.
Image by Thinglass (Shutterstock). Priority matrix courtesy US Geological Survey. Additional photos by Eric Gelinas, Garry Knight (Flickr).

via Lifehacker
How to Ruthlessly Prioritize Your Task List to Get More Done