
Not every app has a Settings menu that’s easily accessible. Sometimes, developers hide away debug menus, secret settings, and more. With them, you can unlock additional features or just get some crazy stats. Let’s take a look at some of the most useful among them.
Netflix Menus Unlock Statistics and Streaming Info
Netflix is great but it’s not without it’s problems. The buffering might be off, the playback might be slow, or the you might just have problems loading movies in general sometimes. The good news is that you can access a secret menu to help you with the problem.
On Windows, you can tap Shift+Alt+Left-Click (Shift+Option+Click on Mac) to load up the stream manager. This allows you to change your buffering or fix any sync issues.
On PS3 and XBox 360, you can access a secret menu by tapping in "Up, Up, Down, Down, Left, Right, Left, Right, Up, Up, Up, Up" on your controller. You’ll pull up the hidden diagnostics page where you can log out, enable special settings, and more.
Unlock Hidden Menu Options in Windows with a Shift+Right-Click

Windows has a ton of different hidden menus accessible by tapping the Shift key when you right-click. Holding down the shift key can reveal extra options in the Send To menu like sending over to Dropbox, moving to the Desktop, and more. You can also instantly pin an app to the Start menu and open in a command window.
Access Hyperlapse’s Hidden Settings for Advanced Video Options
Instagram’s Hyperlapse app is a great way to make time-lapse videos, but it’s pretty short on actual settings. However, if you tap the screen four times with four fingers you’ll open up a secret menu where you can record in 1080P video, edit frame rate, and more.
Get Special Debug Menus In Address Book, iCal and Disk Utility
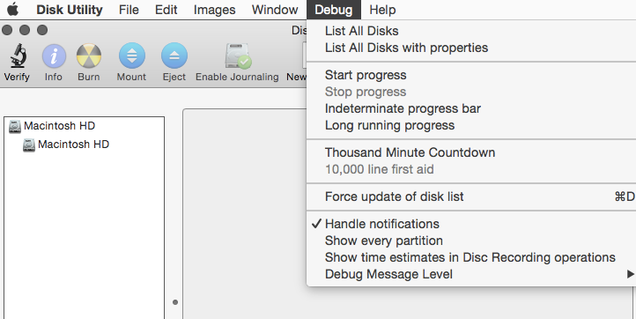
Three of Apple’s stock apps have hidden debug menus where you can enable experimental options. Most of these don’t work on Mavericks or Yosemite, but if you’re running an older OS you should be able to enable them with some Terminal commands:
Enable the debug menu in Address Book (doesn’t work in Yosemite):
defaults write com.apple.addressbook ABShowDebugMenu -bool true
Enable the debug menu in iCal (Doesn’t work in Mavericks or Yosemite):
defaults write com.apple.iCal IncludeDebugMenu -bool true
Enable the debug menu in Disk Utility:
defaults write com.apple.DiskUtility DUDebugMenuEnabled -bool true
and
defaults write com.apple.DiskUtility advanced-image-options -bool true
The Disk Utility tricks work perfectly fine in Yosemite and Mavericks, but the rest won’t.
Access the Hidden USB Menu on a Windows Phone

By default, you can’t get into the USB options screen on a Windows Phone. However, Windows Phone Central shows off a super simple way to access the hidden menu:
- Launch Bing or Cortana
- Type in ‘USB’
- Swipe left to ‘phone’
- Tap Settings > USB
You won’t unlock a ton of options, but you can enable a handy "Notify me when I connect to slower charger" alert.
Access Secret Signal Strength Stats on iOS

If you don’t feel like the little dot indicators in iOS are useful in judging your cell signal, you can get to a hidden menu to get more information by simply dialing a phone number. Redmond Pie explains:
Step 1: Dial *3001#12345#* on your iPhone then press Call.
Step 2: You’ll now enter Field Test mode. You’ll notice a signal strength indicator on the upper left hand corner of your screen. You can toggle between signal strength bars and a number by simply taping on it. At this point, press the home button to exit the app or if you would like the feature to be permanent, continue on. Don’t worry, the process is completely reversible.
Step 3: Hold down on the Power button until you see the ‘slide to power off’ bar. Do not power off the device.
Step 4: Press down on the Home button until the app closes and you return to your home screen.
That’s it. Even when restarting the iPhone, the signal strength can be toggled between bars and numbers. The closer your number is to zero, the stronger your signal is.
Unless you’re a cellular wiz, then the menu itself probably isn’t that useful, but it’s still nice to know it’s there.
Load Up Apple’s Hidden Wi-Fi Diagnostics Tool

Tucked away inside OS X is hidden Wi-Fi Diagnostics Tool that can help you fix problems with your network. Loading it up is pretty easy:
- Option-Click the Wi-Fi symbol in your menu bar.
- Select "Open Wireless Diagnostics"
That’s it. The app will open up and you can check out a ton of stats about your network.
Access CrashPlan Logs

If you ever need to check out the error logs in CrashPlan, you can do so with their hidden menu. The process is pretty straightforward:
- Open the CrashPlan app.
- Double-click the CrashPlan logo in the upper-right.
- Enter: getlogs
This is meant as a way to grab your logs to send to tech support, but you might find it useful if you’re ever troubleshooting yourself.
Unlock a Ton of Options with iTerm’s Secret Settings

iTerm is our favorite terminal emulator on Mac and it just so happens that you can enable a ton of new settings from the command line. There are way too many settings to list here, but here are a couple of our favorites:
To preserve whitespace in selections copied to the pasteboard:
defaults write com.googlecode.iterm2 TrimWhitespaceOnCopy -bool false
To change the number of paste history entries saved:
defaults write com.googlecode.iterm2 MaxPasteHistoryEntries -int 20
Head over to iTerm’s hidden settings page for a bunch more information.
Chrome’s Flags and Firefox’s About:Config

Both Chrome and Firefox have special settings where you can enable a ton of hidden features. In Chrome, you can access it by typing in chrome://flags to the URL bar to get to the experimental features screen and in Firefox you can type in about:config. Both of these have far too many features to list here, but it’s worth poking around in the browser of your choice to unlock some cool hidden settings and menus.
Photos by Venimo, OpenClips.
via Gizmodo
How to Unlock Hidden Settings In Your Favorite Software