
macOS: It’s important to know how to fine-tune your wireless router, because not every router can just auto-adjust your wireless network’s settings to give you the highest quality connection. That, and a great wifi-analysis app can help you figure out the areas of your house or apartment that might need a little more wireless support—either by adding another access point or adjusting your existing configuration.
This App Is Worth It
Though it’s pricey, the $20 macOS app WiFi Explorer is worth the price of a few burritos. It does a perfect job of showing you every wireless network your laptop can find in a particular area. More importantly, it drops these all onto two handy graphs—one for the 2.4GHz band and one for the 5GHz band—to show you which channels might be saturated with competing networks.
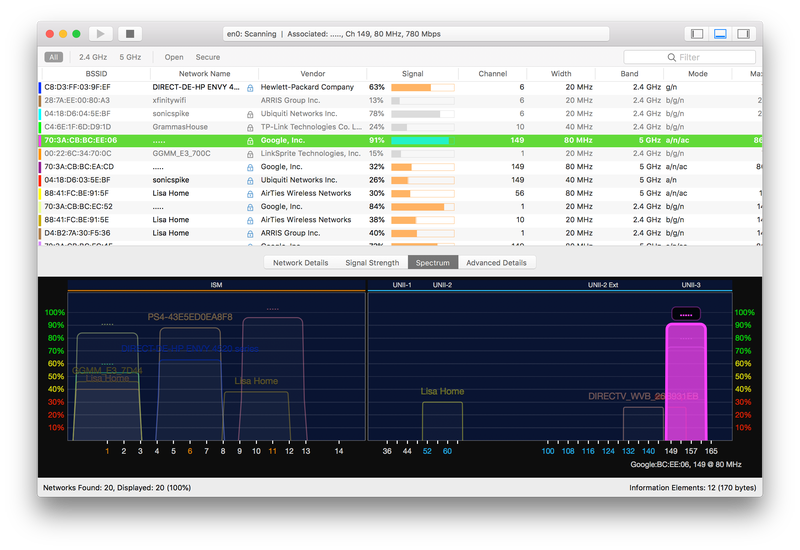
Why is this important? Where possible, you want your wireless network to be on a channel that’s as free from interference from other wireless networks as possible. If you run your wifi network on a channel that’s packed with other wifi networks, your speeds can suffer. As MacWorld described in a 2013 article:
“To test this theory, I brought that same outdoor suburban distance test indoors to a long hallway in our seven-story office building in San Francisco’s South Park neighborhood. At my home, the MacBook detected 25 networks; at the office it saw 150.
At a distance of 6 feet from the Time Capsule, our average throughput was 489 mbps, 11 percent less than the suburban network speed. At 26 feet, the office speed dropped to 305 mbps, 33 percent less than the suburban test result from the same distance. At 54 feet, the indoor test was 44 percent slower than in my quiet neighborhood. And at 78 feet, the speeds in my office were down 51 percent from the speed I got in front of my house at the same distance.”
Choose Channels Manually
If your router can’t pick the best channel for you, or its selection is terrible, then you should manually adjust your wifi network’s settings within your router’s interface. Try sticking to channels 1, 6, or 11 on 2.4GHz—the three non-overlapping channels—and one of 5GHz’s 23 different non-overlapping channels. (You have a lot more flexibility there.)
If You Don’t Want to Pay
And if you truly don’t want to shell out $20 for a lovely app, you can sort-of accomplish the same channel scanning in macOS itself. In Spotlight, type in “wireless diagnostics” and load the app that pops up at the top of your results. Ignore its on-screen prompt; instead, click on Window, and then click on “Scan.”
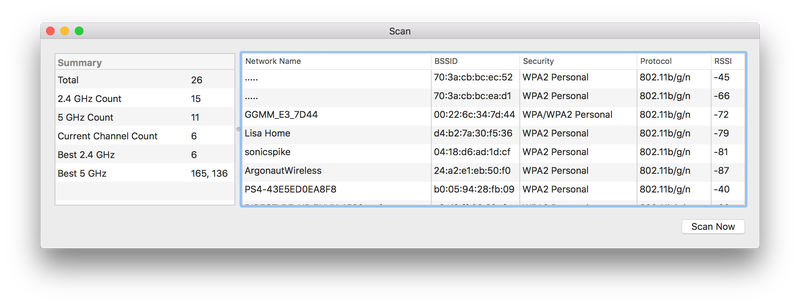
While you won’t get any pretty graphs, you can sort all the found wireless networks by channel to get a sense of what’s crowded and what isn’t—remember, lower RSSI numbers indicate a weaker signal, so a channel with a lot of weak wireless networks might be a better choice for your wireless network than a channel with one or two strong, competing networks.
via Lifehacker
Get the Fastest Wifi on Your Wireless Network With Wifi Explorer for Mac