Many people use Adobe Bridge with Photoshop, Camera Raw, and Lightroom. But what happens when you don’t have access to any of those apps, and you still want to perform basic actions?
Although Adobe Bridge’s uses are limited without the major Adobe photo-editing apps, it is possible to still get a lot out of the service. Today, you’ll learn how to use Adobe Bridge without Photoshop or Lightroom.
What Is Adobe Bridge?
Whereas Lightroom and Photoshop are primarily for photo editing (you can even use Photoshop and Lightroom together), Adobe Bridge is mainly used for managing your files and folders.
With Adobe Bridge, you can edit data for your images and preview content that you may later want to edit. On top of that, you also have the option to export your photos to a new file or folder—plus more.
Although Adobe Bridge is part of the Creative Cloud ecosystem, you don’t need a paid subscription to use the app. All you need is to sign up for an Adobe account. We’ve got more of an in-depth guide to what Adobe Bridge is if you’re interested in learning more.
How Can You Use Adobe Bridge Without Photoshop or Lightroom?
Using Adobe Bridge with a photo-editing app will let you get the most out of the tool. But in some limited cases, you can use Bridge without needing Photoshop or Lightroom. In the subsections below, you’ll discover some of the best ways to do that.
1. Access Photos From Your Computer and External Hard Drives
One of the best ways to use Adobe Bridge without Photoshop or Lightroom is to access photos from your computer or other files. You can do this even if you haven’t already uploaded those photos to either photo editor.
Here’s how to view images with Adobe Bridge:
- Go to the Folders tab on the left-hand side of your screen.
- Navigate to the folders that you want to access. You can pick from either your computer or a connected external hard drive.
- Click the left or right arrow keys to look through each of the images within that folder.
If you double-click on a photo, it will open the Photoshop app, so you can only view small previews in Adobe Bridge. If you go to the bottom, you can choose whether you want to see Grid View, List View, or Thumbnail View.
2. View Different File Types
Tying in with the above, you can also view what’s in your files and folders—based on different file types. In the example we’re about to show you, we can choose from each of the following:
- Camera Raw images
- DNG files
- Folders
- JPEGs
To choose a selection of these, go to the Collections tab and select Filter > File Type.
3. Rate Images
It’s likely that you’ll capture hundreds of shots in one photoshoot outing. And if you’re traveling, you may come back home with thousands of photos to sift through. If you aren’t careful with how you organize your files, you could waste a lot of time editing pictures that you don’t want to.
Knowing how to implement a speedy photo editing workflow will make it much easier to complete projects more effectively. Thankfully, Adobe Bridge has a rating system that will allow you to pick the pictures or designs you want to edit with more simplicity.
The star rating system goes from 1-5. To use it, simply click on the number of stars for which you want to rate your selected image. You can always change this later if you want to, so don’t worry too much about it.
After rating your photos, you can easily sort your folders based on ratings:
- Click on the filter with a star icon.
- Select how you want to sort your photos.
In addition to viewing which pictures you’ve starred, you can also opt to view rejected content.
Editing photo metadata can save a lot of hassle in some situations. For example, if you take photos for a blog, you may notice that the description shows up as an unwanted caption. If you do happen to own a blog website, you should also ensure you aren’t making these mistakes when taking pictures for your blog.
In addition to descriptions, you can adjust where your picture was taken using the latitude, altitude, and longitude. Moreover, you have the option to alter the date you captured the image.
To edit a photo’s metadata:
- Select the image you want to adjust.
- Go to Metadata, which you should see in the bottom left-hand corner.
- Edit the boxes you can change.
5. Search Adobe Stock
Adobe Stock is a helpful site for royalty-free content, including photos and videos. You can access Stock directly from Adobe Bridge without needing to use Photoshop or Lightroom.
To visit Adobe Stock, navigate to Libraries and select Go to Stock & Marketplace; it’s on the right-hand side. The Creative Cloud app will then open. Here, you can use various free libraries and designs in your projects.
If you need more in-depth content for your video projects, consider checking out this comparison between Adobe Stock and Storyblocks.
6. Export Photos
Even if you use Adobe Bridge without Photoshop or Lightroom, you can export pictures to different locations. To do that:
- Right-click on the picture you want to export. If you have a Mac, use control + trackpad instead.
- Select Export to > Custom Export.
- Expand Save To and select Specific Folder, before selecting Browse.
- Choose your new file and click on Start Export.
- Hit Close once the file has been exported.
7. Delete Photos
It’s also possible to delete photos in Adobe Bridge:
- Select the image(s) you want to remove and hit the backspace key on your computer.
- A pop-up window titled Reject or Delete? will appear. Select Delete.
Organize Your Photos in Adobe Bridge Without Photoshop or Lightroom
Adobe Bridge is best used with Photoshop or Lightroom, but you don’t necessarily need to use either of those apps. You can still use Bridge to organize your files and get stricter on which ones you’ll import and edit. Doing so will ensure that you don’t need to repeat the same steps later.

 When looking for ways to get free AWS credits to be used on AWS services such as LLM training for your
When looking for ways to get free AWS credits to be used on AWS services such as LLM training for your 



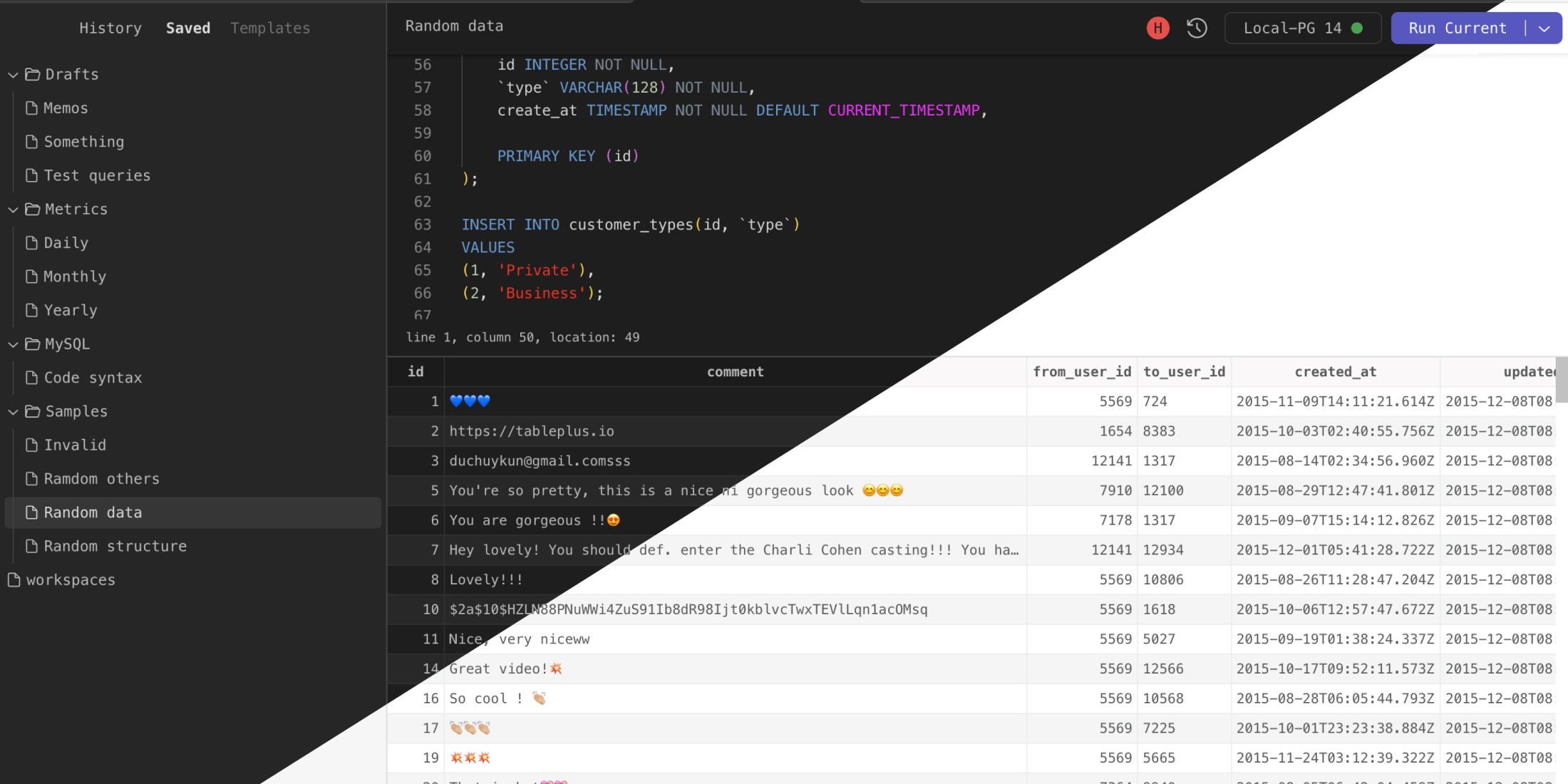




 With Bolt SQL you can generate bar or line charts from your queries to easily visualize your data.
With Bolt SQL you can generate bar or line charts from your queries to easily visualize your data.