http://img.youtube.com/vi/3qRULybOcYo/0.jpgIn this weeks #QWW, we’ll make sure our database doesn’t get messed up. We’re going to use the "after" method to keep the database structured. We’ll also use the pretend flag to see the queries that will be run during the migration.Laravel News Links
This unbelievably epic paper airplane throw is THE most exciting thing to happen in soccer in at least 20 years
https://media.notthebee.com/articles/62e2ea4b0072362e2ea4b00724.jpg
This guy is my hero.
Not the Bee
How to Turn a Landline Telephone Into a Cell Phone Bluetooth Receiver
https://i.kinja-img.com/gawker-media/image/upload/s–7eBAoX4K–/c_fit,fl_progressive,q_80,w_636/11f38abc5d54fccc46ad228c2d30a438.jpg
I’m not usually the nostalgic type, but I miss landline phones. Cell phones may do eight billion things, but they are tiny and inconsequential—artificial, semi-disposable black rectangles—whereas old telephones have weight, substance, and style. They come in lots of colors. The receiver feels good in your hand. It feels great when you slam down the handset to hang up on some jerk—angrily poking at the hang-up button on your iPhone doesn’t even come close. Old phones even sound better: The ringtones come from actual bells—so much more real than a piddly little tune or digital squonk—and the sound of a voice on a cellphone is terrible when compared to the same voice on an analog phone.
If you want to revisit the old days of our pre-digital past or experience it for the first time, you don’t need to sign up for a landline. It’s easy to convert an old push-button or rotary phone to a Bluetooth receiver that works with your cell phone, and almost as well as a dedicated landline phone. Here’s how to make it happen.
How to turn an old landline telephone into a cell phone Bluetooth receiver
Get an old phone. If there isn’t one in your attic, there are thousands of old telephones on eBay that can be purchased for very reasonable prices, running the gamut from the ubiquitous beige push button models of the 1980s, to classic black rotary phones to pink “princess” phones, and novelty cheeseburger phones.
Get a specialized jack. There are a few ready-made devices that instantly transform your old phone into an old phone that gets cell calls. Cell2Jack retails for about $30, and the Xlink BT Bluetooth Gateway lets you connect three different cell phones to the same landline phone and costs around $90.
Hook it up. Most old telephones don’t have separate power sources because the power came from the same wire that transmits the sounds (such a sleek design), so you’ll have to plug the jack into a power outlet and plug a phone cord into the jack and the phone. Once you do that, you just have to hit the “pair” button and pair up the Bluetooth from your cell phone, and that’s it. Now you have an old school phone, complete with old-school ringer, rotary or push-button dialing, a dial-tone when you pick up the receiver, and even a busy signal.
G/O Media may get a commission
41% Off
LG Oled 55" Smart TV
Pretty
This OLED TV has over 8 million pixels for stunning images, incredible depth of blacks, and vibrant colors, uses an a7 Gen 4 AI Processor for 4K imaging, has low latency if you’re after a good gaming TV, and integrated Google Assistant and Alexa.
Make some calls. You can now experience the joy of the mechanical chunka-chunka-chunka sound of a rotary dial, or the satisfyingly discordant sounds of a push button phone making a connection. Your new phone has the same telephone number as your cell phone, and when someone calls, you’ll be amazed at how freaking loud phones used to ring. Spend many hours talking to your friends. Note how right the handset feels in your hand and how nicely the ear piece cradles your ear. Don’t forget to absentmindedly wrap the coiled cord around your finger as you talk.
The one way your Bluetooth phone will remain inferior to old-school phones
Calls made through POTS (Plain Old Telephone Service) sound better than calls made though cell phones. Cell phones convert sound into electrical signals and send it a thousand miles away then instantly convert it back in sounds. To minimize latency, cell phones limit the signal of the sound they convert. But that’s not all: to make speech more understandable in a smaller “space,” cell phones eliminate some frequencies and boost others, giving people’s voices a compressed, robot feel. Old-school telephones provided richer sound, less squelched and more natural, because they don’t have the space limitation that digital phones do.
Your new franken-phone will be playing back that compressed signal on a different kind of speaker, so it won’t sound as rich as landline-to-landline calls did back in the day. The speaker is likely to be louder and less “tinny” than your cell phone’s speaker though.
Lifehacker
Build APIs in Laravel With the Restify Package
https://laravelnews.imgix.net/images/laravel-restify.png?ixlib=php-3.3.1
Laravel Restify is a package to make a powerful JSON:API-compatible Rest API with Laravel. After installing the package and following the setup guide, you can get started quickly using the repository CLI:
1php artisan restify:repository Dream --all
The repository is the core of this package. The example command above would generate a blank repository that you could add fields to, like the following example:
1namespace App\Restify;
2
3use App\Models\Dream;
4use Binaryk\LaravelRestify\Http\Requests\RestifyRequest;
5
6class DreamRepository extends Repository
7{
8 public static string $model = Dream::class;
9
10 public function fields(RestifyRequest $request): array
11 {
12 return [
13 id(),
14 field('title')->required(),
15 field('description'),
16 field('image')->image(),
17 ];
18 }
19}
If you don’t define the $model property, Restify can guess based on the repository class name (i.e., DreamRepository would be the Dream model).
Here’s an example of the built-in UserRepository class (you would want to protect this in a real app) that will return an API response in JSON API format:
1GET: /api/restify/users?perPage=10&page=2
2{
3 "meta": {
4 "current_page": 1,
5 "from": 1,
6 "last_page": 1,
7 "path": "http://localhost:8000/api/restify/users",
8 "per_page": 15,
9 "to": 1,
10 "total": 1
11 },
12 "links": {
13 "first": "http://localhost:8000/api/restify/users?page=1",
14 "next": null,
15 "path": "http://localhost:8000/api/restify/users",
16 "prev": null,
17 "filters": "/api/restify/users/filters"
18 },
19 "data": [
20 {
21 "id": "1",
22 "type": "users",
23 "attributes": {
24 "name": "Paul Redmond",
25 "email": "paul@example.com"
26 }
27 }
28 ]
29}
This package also walks you through the authentication process, advanced filtering, and more!
Learn More
To get started, I recommend watching the Restify Course, which has 24 lessons on using Restify to build an API with Laravel. You can also read the official documentation to install this package and start using it in your applications. Finally, you can see the source code and contribute on GitHub at BinarCode/laravel-restify.
Laravel News
The Special Poverty Rifle, Part 1: Buying Parts and Building
https://www.thefirearmblog.com/blog/wp-content/uploads/2022/07/20220701_172148-180×180.jpg
 A short while back I was challenged by fellow TFB Staff member James Reeves (you may have heard of him), to build an SPR as cheap as possible. Well, myself being an unapologetic “poor”, I, of course, took him up on the challenge and started the project Special Poverty Rifle. More AR-15 Content @ TFB: […]
A short while back I was challenged by fellow TFB Staff member James Reeves (you may have heard of him), to build an SPR as cheap as possible. Well, myself being an unapologetic “poor”, I, of course, took him up on the challenge and started the project Special Poverty Rifle. More AR-15 Content @ TFB: […]
The post The Special Poverty Rifle, Part 1: Buying Parts and Building appeared first on The Firearm Blog.
The Firearm Blog
Best .22 LR Precision Rifles for Competition & Precision Shooting
https://www.pewpewtactical.com/wp-content/uploads/2019/09/1.-.22LR-Round-1024×683.jpg
When most people think of .22 long rifle, they think of plinking with a 10/22, learning as a kid, or just training with a lower-cost round.
Most people do not associate .22 LR with precision rifle shooting or rifle competitions…but they should.

With the rising cost of ammo and limited parts availability in the firearms industry, many are rediscovering the round and pushing it to its limits.
With a focus on competition, what are the rifles that people are running? The field varies a great deal, with some newer shooters jumping in with base model 10/22s and the like.

But to really narrow that down, we’ve collected some of the top precision guns chambered in .22 LR. So keep reading to learn more!
Summary of Our Top Picks
-
 Great for Beginners
Great for BeginnersRuger American Rimfire Long Range Target
Detachable rotary mags, compatible with 10/22 mags, easy to use
-

-
 Best Trainer .22 LR
Best Trainer .22 LRBergara B-14R Steel 10+1 Threaded Rifle
Can work as a trainer, Rem 700 accessory compatible
-
 Most comfortable
Most comfortableUses pistol grip & safety that are mostly interchangeable with ARs
-

Table of Contents
Loading…
Best Precision .22 LR Rifles
1. Ruger American Rimfire Long-Range Target rifle.
One of the things Ruger does very well is .22 LR platforms. Its Mark III and Mark IV pistols are hugely popular for a reason, and the 10/22 is an iconic rifle.

So it should come as no surprise that Ruger starts our list off with the Ruger American Rimfire Long Range Target.
This rifle features an adjustable length of pull and comb, making it easy to set up for almost any shooter. Its adjustable trigger allows for pull weights from 3 to 5 pounds, lending to even more versatility with varied shooters.

The threaded bull barrel sits snugly in an action with a 60-degree bolt, allowing for ample clearance of optics.
Detachable rotary magazines allow for a crossover with 10/22 mags, and the extended magazine release makes reloading smooth and effortless.
All in all, this is a great starter rifle and a serious base class contender.
Prices accurate at time of writing
Prices accurate at time of writing
-
25% off all OAKLEY products – OAKLEY25
Copied!
Visit Merchant
2. Tikka T1x MTR
Tikka rifles have long been synonymous with high-quality, and the T1x MTR embodies that.

Based on the action of the T3x centerfire rifle platform, it will have a familiar feel when shooting the T1x. A bedded action and textured pistol grip highlight the factory stock nicely.
Tikka made the bolt on the T1x from stainless steel. This makes it extremely resistant to the elements, something often overlooked in outdoor competitions.
The real crown jewel of the T1x though is the barrel…something that is both a gift and a curse.

The crossover profile Tikka used allows for all the benefits of a heavier bull barrel without all the extra bulk and weight. This truly is a huge, often overlooked benefit, especially when moving between positions on stages.
The downside is that the barrel is currently hard to source, so in the event of damage, it may lead to a downed gun for prolonged periods.
Prices accurate at time of writing
Prices accurate at time of writing
-
25% off all OAKLEY products – OAKLEY25
Copied!
Visit Merchant
3. Bergara B-14R
Another familiar name in bolt-action rifles, Bergara offers up the B-14R as their entry into the precision .22 LR market.

Available with either a steel or carbon fiber barrel, the B-14R fills a niche that many other factory rifles may not: it can serve as a trainer for a shooter’s centerfire rifle.
This is accomplished by making the B-14R work within the dimension of a Remington 700 pattern.
Prices accurate at time of writing
Prices accurate at time of writing
-
25% off all OAKLEY products – OAKLEY25
Copied!
Visit Merchant
This allows shooters to utilize Rem 700 triggers, stocks, and bases, most of which can mimic their centerfire rifle setups.
Shooters can even use many of the same scopes and mounts as the optic setup is Rem 700 compatible.
4. Ruger Precision Rimfire
Ruger is back on the list again. This time with the Ruger Precision Rimfire.
The Precision Rimfire sports a slightly different chassis than its sibling above — the American Rimfire.
Length of pull and comb are still adjustable in this model, but the Precision boasts a molded chassis and adjustable buttstock. A rear Picatinny section allows you to attach a bag rider or monopod.

The front of the chassis features a free-floated M-LOK handguard allowing for direct attachments of bipods and other accessories.
The Precision Rimfire also has an adjustable trigger, with pull weights as low as 2.25 pounds up to 5 pounds as the shooter sees fit.
Prices accurate at time of writing
Prices accurate at time of writing
-
25% off all OAKLEY products – OAKLEY25
Copied!
Visit Merchant
Some shooters will find this rifle more familiar and comfortable as it uses a pistol grip and safety that are mostly interchangeable with the AR platform rifles.
Prices aren’t much different than the American Rimfire, which makes it another great choice for the base class.
5. CZ 457 Varmint Precision
CZ is another name in the firearms industry that is well regarded for its quality and attention to detail.
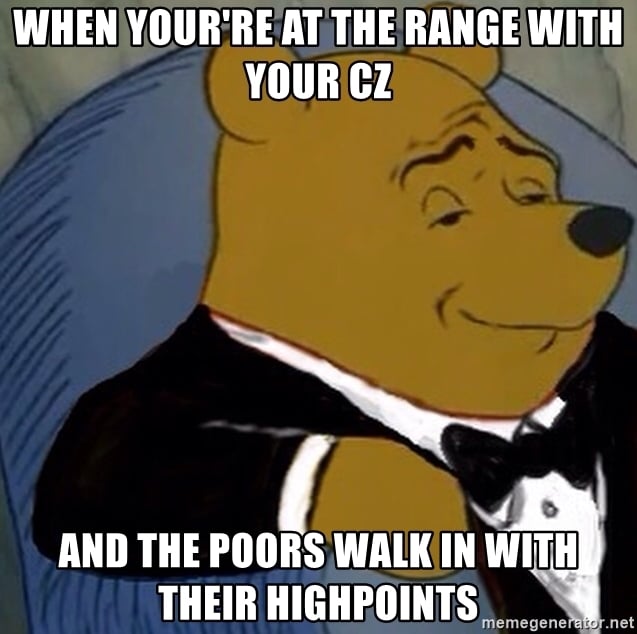
The 457 Varmint is proof that as a corporation, CZ listens to the feedback provided to them by their customer base.
The push-to-fire safety was a huge change that CZ said customers had been requesting for years. So, they implemented it into this system.

Additionally, CZ opted to change out their 90-degree bolts for 60 degrees, allowing shooters to use larger diameter scopes as well as possibly lowering the ring height while still clearing the bolt knob.
Combine all of this into a chassis that utilizes a Luth-AR adjustable stock and AR-style grip, and you have a high-quality precision rifle with a familiar and comfortable feel to it.
By no means is the CZ inexpensive, but for good quality, you do have to pay a premium sometimes.
Prices accurate at time of writing
Prices accurate at time of writing
-
25% off all OAKLEY products – OAKLEY25
Copied!
Visit Merchant
6. Vudoo Actions
The first barreled action that is worth a look at is the Vudoo. It’s available in two different offerings, the Three 60 and the V-22.
These Vudoo actions are Rem 700 compatible for stocks and chassis and feature a 60-degree bolt and a double straight taper contour.
What truly sets them apart from many other competitors, though, is their attention to detail and implanting into action.

A great example of this is the control-round-feed-protocol in all of their .22LR actions.
From the time the round leaves the magazine until the spent casing is ejected, the bolt has full control of the round.
You might ask why this matters. Well, the answer is two-fold.
First, it makes the feeding and extraction of the round smoother. More importantly, it won’t degrade the accuracy of the round.

For those not familiar, .22 LR generally has a soft lead projectile that is easily marred.
With no feed ramps and an angle that prevents the round from touching anything while it is being inserted into the chamber, the Vudoo system does everything possible to ensure that the round you fire is the same as when it left the magazine.
For open-class shooters, the price of these barreled actions is easily justified.
Prices accurate at time of writing
Prices accurate at time of writing
-
25% off all OAKLEY products – OAKLEY25
Copied!
Visit Merchant
7. Zermatt RimX
Another barreled action that is hugely popular in the .22 LR precision scene is the RimX by Zermatt.
Made to order with each one allowing for customization by the customer on bolt head type, bolt knob style, and rail MOA height, the Zermatt actions are Rem 700 scale and compatible.

The action features a two-lug, 90 degrees bolt with a floating interchangeable bolt head. The bolts do offer a round control feed, though, in truth, there isn’t much information on how it works when compared to the Vudoo.
Zermatt is known for the precision machining work and has partnered with another name in precision shooting, Bighorn Arms, to bring a stellar action to the market.
As with Vudoo, the Zermatt is an easily justified purchase for those chasing the highest quality, most consistent products that are available.
Prices accurate at time of writing
Prices accurate at time of writing
-
25% off all OAKLEY products – OAKLEY25
Copied!
Visit Merchant
Tell Me More About Competing with a .22 LR
NRL22 is a division of the National Rifle League designed to grow the love of competing with the .22.
Six classes within the division break it down into fairly matched groups. Think kids shooting a match against other kids instead of professional adults.

Every month, clubs across the country compete for top spots and prizes with a slew of sponsors attached.
Each match has five stages. Some have barricades, and some may contain gear restrictions to challenge shooters. All are designed to be fun and build skills.
Low member fees and softer shooting guns also lend these events to being more kid-friendly and less intimidating to newer shooters.

The serious competitors, especially in the Open and Old Guns divisions, run rigs that are on par with PRS guns chambered in bigger calibers.
Choosing a Gun for Competition
If you’re thinking of competing and wondering which gun to buy, let me offer this.
There are two ways to go about a competition gun…
First, you can buy a factory complete gun, slap an optic on it and go to town. Some people do well with this, others prefer option two.

The second option is to get an actioned barrel, drop it in a chassis or stock, and that’s your gun.
This seems to be the go-to for more serious competitors. It allows competitors more customization and control, but at the cost of, well, greater cost.
What will work best for you?
You know what I’m going to say…that depends. It all comes down to your budget and what you want to do with the gun.
Final Thoughts
Whether you are looking to shoot your first competition or a seasoned shooter looking for another match to tackle, NRL22 and PRS .22 matches present great opportunities. Once you set up your rifle, the cost of ammo is leaps and bounds less expensive than centerfire cartridges.

Depending on how far down the rabbit hole of accuracy and quality you want to go, an inexpensive factory rifle can get you in the door. More serious competitors do opt for barreled actions that are built to their preferences.
Find the gun that you’ll enjoy the most, can shoot well, and see where it leaves you.
What do you think of these .22 LR options? Have others? Drop them in the comments below. Need something to feed your favorite plinker? Check out our guide to the Best .22 LR Ammo.
The post Best .22 LR Precision Rifles for Competition & Precision Shooting appeared first on Pew Pew Tactical.
Pew Pew Tactical
Understanding the Linux Kernel Versioning Scheme
https://static1.makeuseofimages.com/wordpress/wp-content/uploads/2022/07/how-are-linux-kernel-versions-formed.jpg
If you’ve been a Linux user for a long time, you’d know that Linux distributions have unique versions and each version has a specific codename. The Linux kernel also has different version numbers, which act as an identifier for the series the kernel belongs to. However, there’s a difference between how kernel versions were formed earlier and how Linus Torvalds names them now.
By the end, you’ll be more familiar with the Linux kernel versioning scheme and will feel more comfortable reading kernel version numbers and identifying the various features associated with a specific release.
The Traditional Linux Kernel Versioning
When Linus first started developing the kernel, the versioning system used simply consisted of an incrementing variable scheme starting with zero (0.x). Initially, Linus was the only one working on the project, and this versioning system sufficed the need to document and distribute new kernel releases.
Here are some of the kernel releases that followed this naming scheme:
Later on, as more developers started contributing to the project and the number of revisions and patches increased significantly, it was decided that this versioning scheme wasn’t suitable for software such as a kernel. And starting from version 1.0, Linus adopted a new scheme with a few additional variables.
Introduction of a More Descriptive Versioning System
In 1994, with the release of Linux kernel 1.00, Linus started using a new versioning system that employed three variables in the syntax: “a.b.c“. These variables (a, b, and c) represent the major release, minor release, and revision number for the specific kernel release, respectively.
Take Linux kernel 1.1.95 as an example. You can decode it as the first major release, first minor release, and 95th revision.
At the time, even minor version numbers denoted stable kernel releases, while odd ones represented development releases. It was important to have separate branches so that developers could add and test new features in the kernel without affecting the stable branch.
Kernel developers add and improve new features in the development branch until it gets stable enough to be released as an LTS kernel. The LTS kernel 3.2 was developed by stabilizing the new features in version 3.1, and similarly, a new development kernel 3.3 branched out of 3.2 to make way for new features that would be then introduced in Linux 3.4.
Starting from Linux kernel 2.4, a fourth variable in the kernel name denoted the patch releases. You can say that version 2.4.37.10 is the tenth patch release for kernel 2.4.37.
A patch release doesn’t mean the number of issues patched in a kernel release. Instead, it counts the number of times an updated kernel was released after patching the issues found.
Up until Linux 2.6, this versioning system was used, and it was effective in distinguishing a specific version from others. Adding revision counts and patch releases in the version number was descriptive, but it meant having lengthier and more complex kernel versions. And yet again, a new and better scheme was required.
How Are Linux Kernel Versions Named Now?
With Linux version 3.0, Linus dropped the fourth variable from the version number. Now, the kernel version is formed according to the syntax: a.b.c, where a, b, and c are the major release, minor release, and revision count, respectively. This versioning scheme is similar to the one used between the 1.0 and 2.4 kernel releases.
Due to advancements in version control systems, contributors could now seamlessly work on stable branches and add new features without accidentally busting the already-working, stable releases. Therefore, the usage of even and odd minor version numbers for stable and production branches of the kernel became superfluous after the introduction of kernel version 4.0, and the first LTS release (4.1) in the 4.x series had an odd minor version number.
You might also notice some characters at the end of the version number, like rcX. Review candidates (or “rc” for short) are preview releases and pre-patch versions of the kernel that the developers need to patch to remove bugs and other issues. These are a replacement for the development releases that were previously denoted by an odd minor version number.
Although these releases are specifically reserved for kernel developers so they can fix the reported issues and implement new features, you can also download and test these kernel review candidates if you want, but it’s generally not recommended considering this is where most of the development happens. The latest preview version of the kernel at the time of this writing is 5.19-rc6.
To create new versions, the preceding variable is incremented when the value of a variable reaches a specific number. For example, the major version is updated to the next digit whenever the minor version count gets close to 20.
Linus mentioned in his 5.0 kernel development mail that he simply updated the major number to five because the minor release count got too large to count on fingers and toes (20!). Similarly, according to kernel.org, the major version number is incremented when the number after the first dot starts looking “too big.” The final kernel version in the 3.x series was 3.19 and the last major 4.x kernel series was 4.20, which was then bumped up to 5.0.
Since version 3.0, the Linux kernel has been following this versioning scheme and it has proved to be efficient for as long as three major kernel releases (versions 3.x, 4.x, and 5.x).
Identifying a Linux Kernel Release Using Version Numbers
Considering the sheer number of Linux kernel versions released, there’s a need for a proper system to identify and differentiate a specific version from the others. With the new kernel versioning scheme, kernel versions can now be effectively identified and compared, and it’s easy to know which kernel version is the latest and which one was released earlier.
If you want to check the Linux kernel version currently installed on your system, you can do that using uname, a Linux command that lets you list system-related information. Depending on the distro you’re running, the version number displayed by uname might be different than actual Linux kernel versions.
MUO – Feed
Update: Eli Dicken stopped the mall shooter in 15 seconds flat, landing 8 out of 10 shots from his 9mm at 40 freaking yards!
https://media.notthebee.com/articles/62d74295b463462d74295b4635.jpg
Legend.
Not the Bee
Hubs: Well Designed Geodesic Dome Kits
https://s3files.core77.com/blog/images/1299117_81_116356_Fm3uOqgwM.jpg
A UK-based company called Hubs sells these geodesic dome kits.


They contain all of the hardware, but not the rods, for which you can use inexpensive materials; they recommend roof battens, hardwood dowels, broom handles or whatever you can get your hands on.


The design of the hardware is clever. Basically, you screw these ball connectors into the ends of whatever you’re using as rods.


The ball connectors then snap into the injection-molded hubs, and have a range of motion to them. This simplifies and speeds construction as you don’t have to have everything lined up dead-nuts.


Both five- and six-way hubs are included.



On Instagram and Facebook they’ve got fun galleries of user-provided projects. People have built everything from raised-bed greenhouses to chicken coops to music festival breakrooms.
















Here’s a highly-satisfying time-lapse video that shows you just how quickly one of these goes up:
Core77
More Churches, Synagogues Taking Active Measures to Guard Against Attack
https://cdn0.thetruthaboutguns.com/wp-content/uploads/2019/05/sutherland-springs-AP-feat.jpg
By Deepah Bharath and Luis Andres Henao, AP
The Rev. Steven Marsh never thought he would see the day his church in Laguna Woods, California — a town of 16,500 populated largely by retirees — would be spending $20,000 a month for security.
Then a gunman opened fire on May 15 during a luncheon at Geneva Presbyterian Church, where Marsh is senior pastor, killing one and injuring five other members of a Taiwanese congregation that met there. Officials said the man, who was motivated by political hatred against Taiwan, chained the church’s doors shut and hid firebombs inside before shooting at the gathering of elderly church members.
Houses of worship are meant to be places of shelter, reflection and peace, where strangers are welcome. But the recent string of high-profile mass shootings in the U.S. is a reminder violence can happen anywhere, prompting some faith leaders to ramp up security.
At Geneva Presbyterian, armed security guards now stand watch every weekday and during Sunday services. The church also is adding more security cameras, developing an active shooter plan and applying for Department of Homeland Security funding.
“We’re not trying to militarize the church,” Marsh said. “We prayed about it and made a decision to have armed security as an act of faith.”
Without the new security measures, Marsh predicted that a mass exodus by the congregation and the schools on the church’s campus would have followed the shooting.
Creating a space that is both safe and welcoming is possible, said Rabbi Charlie Cytron-Walker, the former spiritual leader of Congregation Beth Israel in Colleyville, Texas.
In January, he and three others were taken hostage by a pistol-wielding man during a Shabbat service. Cytron-Walker threw a chair at the gunman — a courageous act that helped them safely escape — after a nearly 11-hour standoff. He credits the several rounds of active shooter training he has taken.
“When you are unable to run away or find a hiding place, you need to find a way to act and to fight back,” Cytron-Walker said. “When we were most afraid he was going to kill us, I saw a moment I had been looking for all day long.”
Cytron-Walker now leads Temple Emanuel in Winston-Salem, North Carolina. As he works on a security plan with his new congregation, he is being mindful of how a welcoming synagogue can enhance safety “because someone who wants to do harm can see that they are not going to be able to walk in anonymous.”
Historically, sanctuaries have been vulnerable to violent attacks — from bombings at black churches during the civil rights era to more recent shootings in the U.S. at mosques and Sikh gurdwaras. In the U.S., FBI hate crime statistics show that incidents in churches, synagogues, temples and mosques increased 34.8% between 2014 and 2018.
“All faiths are under attack in America by radicals and extremists,” said Alon Stivi, a security consultant for synagogues, Jewish community centers and day schools. Some congregants are reticent to show up.
“They’re asking a lot more questions: ‘Should I come to the weekly services or just come for the holidays? And if I come, should I bring my kids?’”
Religious leaders who once preferred to leave security in the hands of the divine are taking precautions that seemed unthinkable years prior, Stivi said. More congregants are carrying concealed handguns to services, too, he said.
From $25 million in 2016 to $180 million last year, the federal government has steadily increased the amount of funding it sets aside to help the faith community with security costs, Stivi said. But not all faith leaders are aware they can apply for it, he said.
Past attacks on houses of worship and other public spaces have prompted faith leaders to evaluate — sometimes for the first time — if there is more that can be done to keep their flocks safe.
Today an armed police officer watches over Sunday services at Mt. Zion African Methodist Episcopal Church in Charleston, South Carolina, said the Rev. Kylon Middleton, who leads the congregation. When an officer is unable to be on campus for church events, members carrying concealed weapons keep watch.
“It is sad, but we are in such times where we must have armed security to protect our people,” he said.
The church is two blocks away from Emmanuel African Methodist Episcopal Church. In 2015, a self-proclaimed white supremacist opened fire during Bible study and killed nine worshippers, including the senior pastor. Middleton said the late pastor was like a brother to him.
In the wake of the massacre, security discussions at Mt. Zion factor worship style into the equation, including the need for some to always keep their eyes open, especially when most have theirs closed in prayer, Middleton said.
“No one ever thought mass shootings would happen in churches, which are sacred sanctuaries where you can escape the world and seek spiritual refuge,” he said. “When that space has been violated, it creates a restlessness of spirit.”
After the 2018 massacre at the Tree of Life synagogue in Pittsburgh, Rabbi Jon Leener met with local New York police to discuss safety for Base BKLYN, his home-based ministry that has welcomed thousands.
For years, he and his wife, Faith, would unlock their front door right before Shabbat dinners, believing in a Judaism where no door is shut or locked. That changed after Tree of Life — the deadliest antisemitic attack in U.S. history. Leener also installed a security camera and a buzz-in system for visitors. He hired an armed guard after this year’s hostage situation in Texas.
“It’s terribly unfortunate that we live in an age when we need to compromise our value of openness for the threat of violence, but that is just the reality at the moment,” Leener said.
It is a balancing act for many. Marsh said the shooting in his church happened because members of the Taiwanese congregation were welcoming to the shooter — a person they didn’t know.
“The church needs to be welcoming to all people, and we cannot lose that,” he said.
“Are there ways an active shooter could get on our campus again? Yes. But we have to be willing to have this happen again. Otherwise, we would all have to go through metal detectors. It would no longer be a church.”
The Truth About Guns